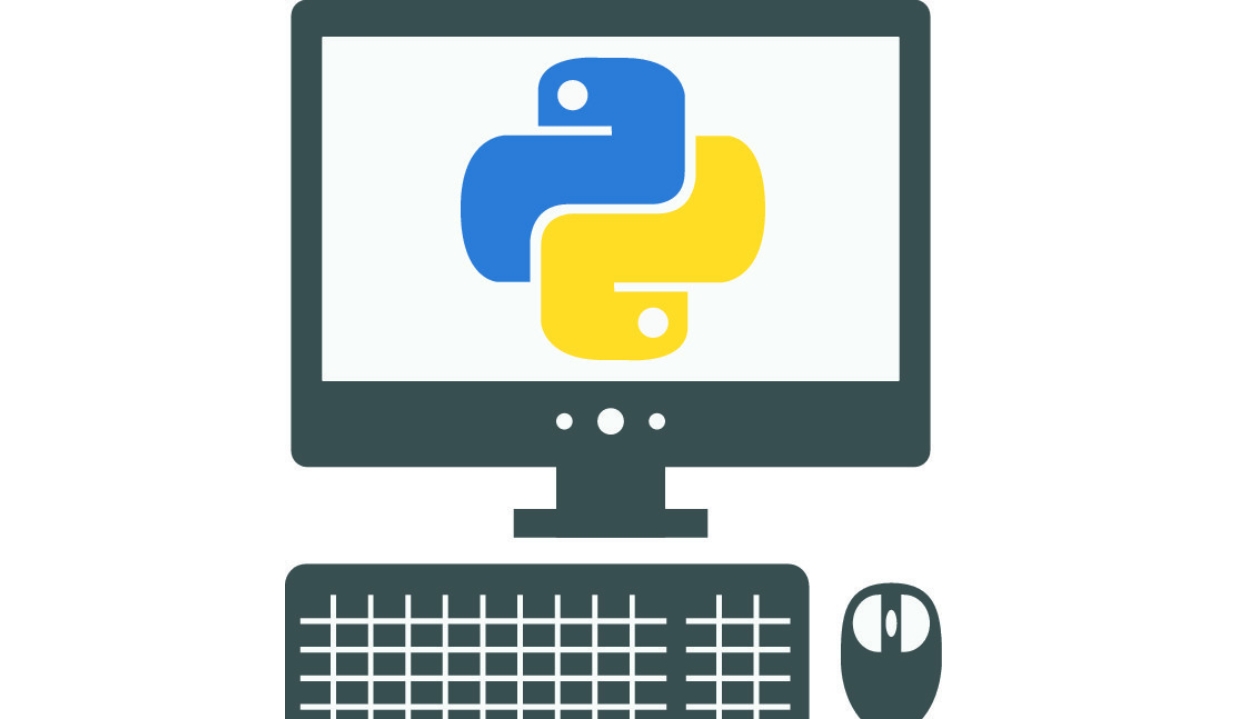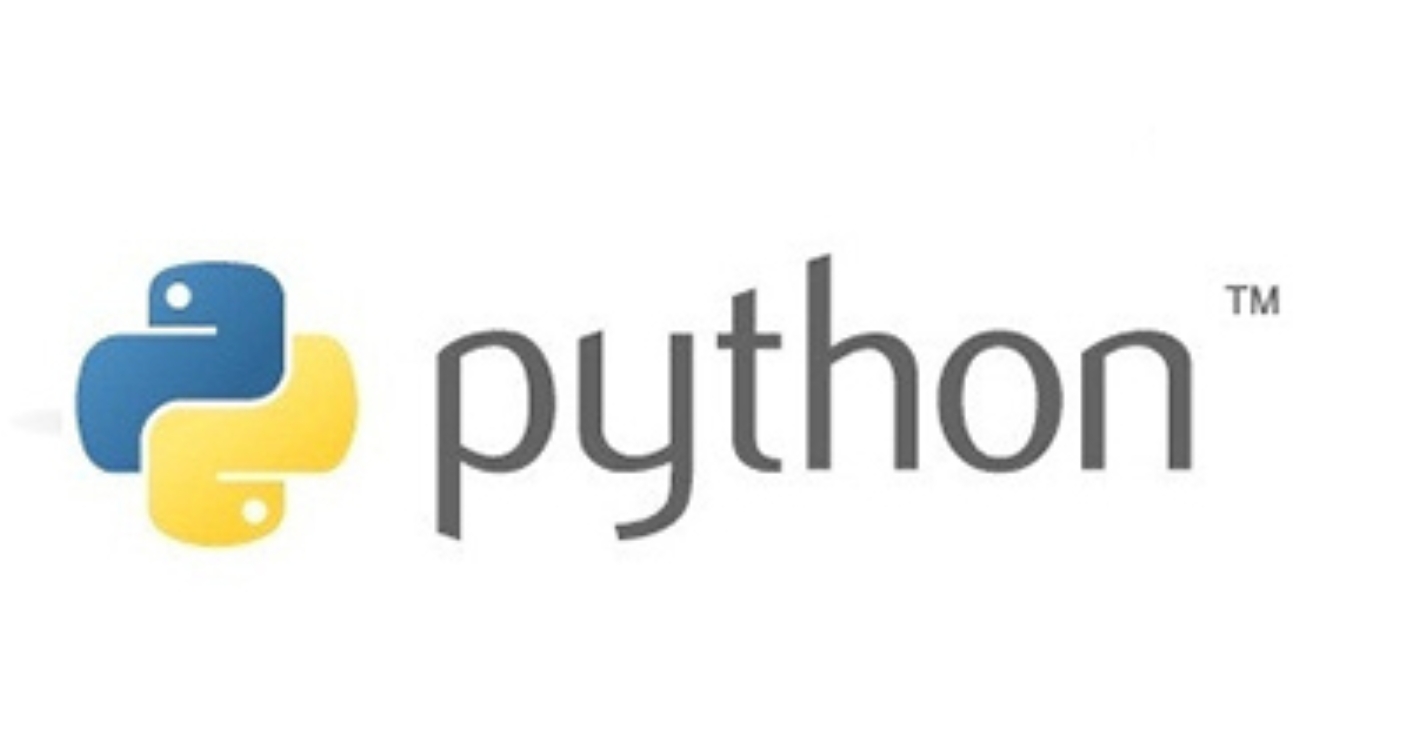Ubuntu 18.04中解决执行文件脚本提示Python错误的全面指南
一、确认Python环境已正确安装 首先,确保你的Ubuntu系统中已安装了Python。在终端输入python3 --version(Ubuntu 18.04默认使用Python 3)查看是否已安装及版本信息。如果未安装,可通过sudo apt update && sudo apt...
在Ubuntu 18.04环境下开发或运行时,经常需要执行各种脚本文件,尤其是使用Python编写的脚本。然而,当你满怀期待地双击脚本或在终端中执行时,却遭遇“Python错误”的提示,这无疑会打断你的工作流程。本指南将为你提供一套全面的解决方案,帮助你快速定位并解决这类问题。
一、确认Python环境已正确安装
首先,确保你的Ubuntu系统中已安装了Python。在终端输入python3 --version(Ubuntu 18.04默认使用Python 3)查看是否已安装及版本信息。如果未安装,可通过sudo apt update && sudo apt install python3命令进行安装。
二、检查脚本的首行指定解释器
许多Python脚本的第一行是#!/usr/bin/env python或类似指令,这被称为shebang,用于告诉系统使用哪个解释器来执行脚本。Ubuntu 18.04中,应改为#!/usr/bin/env python3,以确保使用Python 3。
三、赋予脚本执行权限
如果脚本没有执行权限,即便Python环境正确,也会因为权限问题导致无法执行。在终端中,使用chmod +x your_script.py命令给你的脚本文件添加执行权限。
四、检查Python库依赖
如果脚本依赖特定的Python库,而这些库尚未安装,也会导致执行错误。可以通过pip3 install library_name命令安装缺失的库。注意,可能需要使用sudo提升权限,具体取决于你的安装配置。
五、运行脚本的正确方式
- 在终端中,确保你在脚本所在的目录下,然后输入
./your_script.py执行脚本。 - 如果你正在尝试通过双击图形界面来执行脚本,这通常不推荐,因为需要配置额外的桌面环境设置。建议使用终端执行,更灵活也更易于调试。
六、查看错误输出
如果脚本执行时仍出现错误,仔细阅读错误信息是关键。错误信息通常会指出问题所在,比如语法错误、导入错误或是运行时错误。

通过遵循上述步骤,你应该能够解决Ubuntu 18.04中执行Python脚本时遇到的大多数问题。如果问题依旧存在,考虑在Stack Overflow等开发者社区寻求帮助,或检查你的脚本是否有逻辑错误。
推荐文章
-
腾讯云轻量级服务器企业用户能用吗?
答案是肯定的!腾讯云轻量级服务器不仅适合个人和小型团队,也完全能够满足很多中小企业的需求。它提供了丰富的配置选项,企业可以根据自身业务规模选择合适的CPU、内存和带宽资源,确保业务的稳定运行。同时,轻量级服务器还内置了多种常用的开发环境和应用镜像,如WordPress、LAMP等,极大地简化了企业的...2025-04-20 18:27:16 -
阿里云服务器Linux系统怎么配置环境?
首先,你需要登录到阿里云控制台。打开浏览器,输入https://console.aliyun.com,然后使用你的阿里云账号和密码登录。在控制台的左侧菜单栏中,找到“实例”选项,点击进入。在实例列表中,找到你需要登录的服务器,点击右侧的“登录”按钮,此时你需要输入你的SSH密钥,然后点击“登录”按钮...2025-04-20 18:09:35 -
阿里云轻量应用服务器的CPU是100%吗?
这一特性使得轻量应用服务器成为个人和小型团队的理想选择。这些用户群体在追求性能的同时,也希望能够灵活控制成本。相比之下,阿里云提供的其他类型服务器实例,如突发性能型实例,其CPU使用是有限制的。这类实例通常会有一个性能基线,比如20%,如果突发性能型实例的CPU使用率超过这个基线,将会消耗账户的CP...2025-04-20 17:21:28 -
[不用备案腾讯云主机]
腾讯云主机,作为国内领先的云服务提供商之一,以其强大的性能、稳定的运行和丰富的产品线赢得了广泛好评。而对于无需备案的需求,腾讯云同样提供了灵活的解决方案。通过选择特定的地域和配置,你可以轻松获得一台无需备案即可上线的云主机,从而大大缩短了网站从搭建到上线的时间。 重点内容来了:无需备案的腾讯云主机,...2025-04-20 16:30:19 -
[Ecs共享型s6和腾讯云轻量应用服务器?]
ECS共享型s6,作为阿里云家族中的一员,以其高性价比和稳定性能著称。它适合那些对计算资源有一定需求,但又希望控制成本的用户。重点加粗:s6实例采用了最新的虚拟化技术,能够在保证性能的同时,实现资源的灵活调度和高效利用。此外,阿里云强大的生态系统和丰富的产品线,也为用户提供了极大的便利和扩展空间。 ...2025-04-20 16:15:21 -
腾讯云服务器怎么看剩下多少流量?
首先,你需要登录腾讯云官方网站的控制台。通过浏览器访问腾讯云官网,输入账号和密码登录后,进入控制台界面。在这里,你可以看到各种云产品的图标,找到并点击“云服务器”或“实例”图标,进入云服务器管理页面。 接下来,选择你要查看流量的服务器实例。在云服务器列表中,点击你关心的服务器实例,进入其详情页面。在...2025-04-20 15:27:32 -
腾讯云轻量应用服务器如何安装浏览器?
首先,确保你已经购买了腾讯云轻量应用服务器,并成功登录到服务器管理控制台。在购买服务器时,记得根据自己的需求选择合适的配置,比如CPU、内存、带宽等。 接下来,根据你的操作系统(如Windows或Linux),在浏览器官方网站下载对应的浏览器安装包,并确保下载的是最新版本,以获得最佳的安全性和性能。...2025-04-20 14:54:28

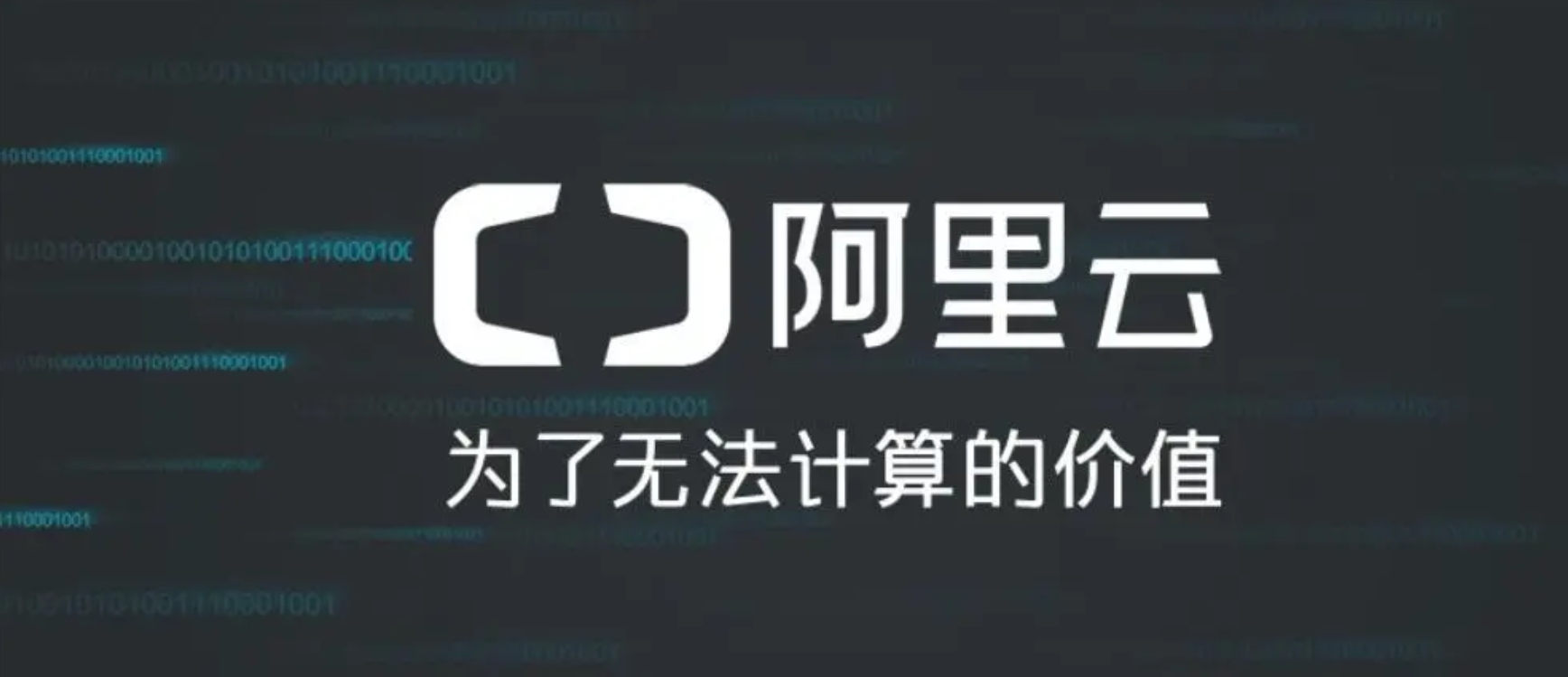
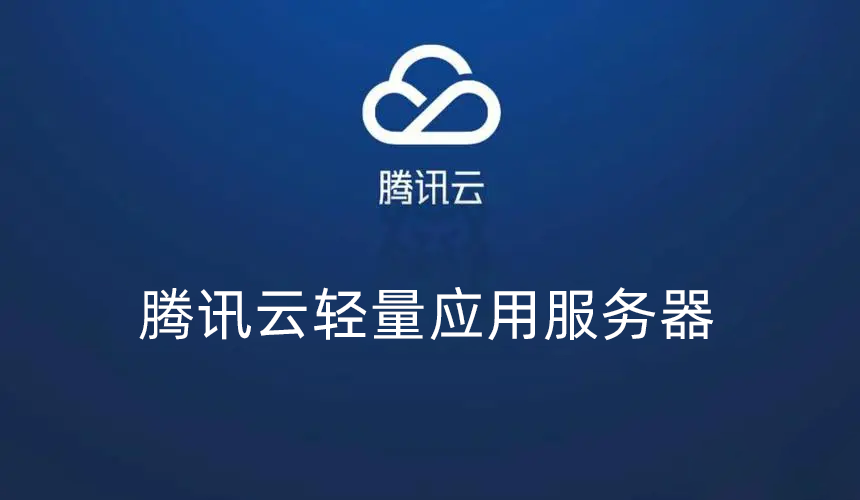
![[不用备案腾讯云主机] [不用备案腾讯云主机]](https://img.doczz.cn/storage/20240324/dd3952b6c35d6cac3fbfbd7a6809fc84.png)